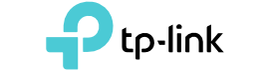Computing
Contact Us
How we can help you
Best-priced Computing Equipment for Sale
Computer hardware equipment refers to all the parts of a computer and its accessories. These are the monitor, keyboard, CPU, and mouse. There are also networking hubs, modems, routers, external hard drives, printers, and scanners. Computer equipment is really near endless with the capabilities of the different types that you can purchase for your individual device. Certain hard drives might contain more memory (gigabytes) than others, thus making them more expensive. Generally, this is worth the added expense if you use your computer frequently and require a great deal of storage space.
A wide range of computer equipment
What is general computing?
A general-purpose computer is one that, given the appropriate application and required time, should be able to perform most common computing tasks.
Personal computers, including desktops, notebooks, smartphones and tablets, are all examples of general-purpose computers. The term is used to differentiate general-purpose computers from other types, in particular the specialized embedded computers used in intelligent systems.
What is computer hardware?
Computer hardware includes the physical parts of a computer, such as the case, central processing unit (CPU), monitor, keyboard, computer data storage, graphics card, sound card, speakers and motherboard.
By contrast, software is the set of instructions that can be stored and run by hardware. Hardware is so-termed because it is "hard" or rigid with respect to changes, whereas software is "soft" because it is easy to change.
Computer Components
All the different pieces of electrical hardware that join together to make up the complete computer system.
Motherboard
- The motherboard is central to any computer system.
- All components plug into the motherboard either directly (straight into the circuit board) or indirectly (via USB ports).
- Once connected to the motherboard, the components can work together to form the computer system.
- Components communicate and send signals to each other via the BUS Network.
Processor (CPU / Central Processing Unit)
- The Central Processing Unit (CPU) is the brain of the computer.
- The CPU 'controls' what the computer does and is responsible for performing calculations and data processing. It also handles the movement of data to and from system memory.
- CPU's come in a variety of speeds which are known as 'clock rates'. Clock rates are measured in 'Hertz'. Generally, the faster the clock rate, the faster the performance of the computer.
- There are two main brands of CPU currently on the market... AMD and Intel.
Internal Memory (RAM and ROM)
- There are two types of internal memory - RAM and ROM.
- RAM and ROM are used to store computer data and this can be directly accessed by the CPU.
- RAM and ROM are sometimes referred to as 'Primary Storage'.
Internal Storage
- Internal Hard Disk Drives
External Storage
- External Hard Disk Drive, Memory Stick etc
Input Devices
Keyboard
The keyboard is one of the main ways to communicate with a computer. There are many different types of keyboards, but most are very similar and allow you to accomplish the same basic tasks.
Mouse
The mouse is another important tool for communicating with computers. Commonly known as a pointing device, it lets you point to objects on the screen, click on them, and move them.
Available at Switchcom Distribution.
Microphone
A microphone allows computer users to input audio into their computers.
Web Cam
The term webcam is a combination of "Web" and "video camera." The purpose of a webcam is, not surprisingly, to broadcast video on the Web. Webcams are typically small cameras that either attach to a user's monitor or sit on a desk.
Output Devices
Monitor
The monitor works with a video card, located inside the computer case, to display images and text on the screen. Most monitors have control buttons that allow you to change your monitor's display settings, and some monitors also have built-in speakers.
Newer monitors usually have LCD (liquid crystal display) or LED (light-emitting diode) displays. These can be made very thin, and they are often called flat-panel displays. Older monitors use CRT (cathode ray tube) displays. CRT monitors are much larger and heavier, and they take up more desk space.
Available at Switchcom Distribution.
Printers
A printer is used to print documents, photos, and anything else that appears on your screen. There are many types of printers, including inkjet, laser, and photo printers. There are even all-in-one printers, which can also scan and copy documents.
Speakers/headphones
Speakers and headphones are output devices, which means they send information from the computer to the user—in this case, they allow you to hear sound and music. Depending on the model, they may connect to the audio port or the USB port. Some monitors also have built-in speakers.
Peripheral Devices
Almost all input and output devices are known as 'Peripheral devices'. These are 'non-essential' hardware components that usually connect to the system externally.
Examples of peripherals are shown below:
- Keyboard
- Mouse
- Microphone
- Web Cam
- Scanner
- Joystick
- Speakers
- Printer
Cables and Adapters
VGA Cable
Also known as D-sub cable, analog video cable.
- Connect one end to: computer monitor, television (PC input port).
- Connect other end to: VGA port on computer.
Available at Switchcom Distribution.
DVI Cable
- Connect one end to: computer monitor
- Connect other end to: DVI port on computer
(However there are 2 types of DVI, DVI-I and DVI-D. DVI-D does not have the extra pins around the long pin, this is also a pure digital signal over DVI-I.)
Available at Switchcom Distribution.
HDMI Cable
- Connect one end to: computer monitor, television.
- Connect other end to: HDMI port on computer.
Note: If you're hooking up a television to your computer, then we would recommend that you use a HDMI cable as your PC cable connection since it is able to transmit both display and sound - So you can not only use your TV screen as a monitor, but also make use of your TV speakers to play PC audio.
PS/2 Cable
- Connect one end to: PS/2 keyboard, PS/2 mouse.
- Connect other end to: PS/2 ports on computer.
Purple PS/2 port: keyboard
Green PS/2 port: mouse
3.5mm Audio Cable
Also known as phone connector (since 3.5mm jacks are often found on mobile phones too)
- Connect one end to: computer speakers, 3.5mm headphones, 3.5mm microphone.
- Connect other end to: audio ports on computer (see image below use Green socket).
- Green audio port: computer speakers or headphones.
- Pink audio port: microphone.
- Blue audio port: MP3 player, CD player, DVD player, turntable, electric guitar etc (line-in port to play and record sounds from the above devices).
Ethernet Cable
Also known as RJ-45 cable.
- Connect one end to: router, network switch.
- Connect other end to: Ethernet port on computer.
USB Cable
For USB computer cable connections, there are two popular formats: USB 2.0 and the newer USB 3.0. How to tell USB 2.0 and 3.0 cables apart: USB 3.0 cables have a blue tip, and sometimes you can find a SS "Super Speed" label on it.
Since USB was intended to be the one computer cable connection to replace them all, it's no surprise that the possible uses for a USB port are quite mind-blowing. For this computer cable guide, we have listed its more common uses below:
- Connect one end to: USB device
- Storage devices: USB flash drive, external hard drive, external optical drive.
- Input devices: USB keyboard (wired and wireless), USB mouse (wired and wireless), webcam, scanner, gamepad.
- Output devices: printer, all-in-one office machine, USB speaker.
- Wireless adapters: network (Wi-Fi) adapter, bluetooth adapter, 3G adapter.
- Data (and charging) cable for mobile devices such as mobile phone, tablet, MP3 player.
- Connect other end to: USB ports on computer
Computer Power Cord (Kettle Plug)
- Connect one end to: AC power socket.
- Connect other end to: power supply unit, computer monitor.
Note: Always turn off your power supply unit (with the 1-0 switch at the back) before connecting a power cord to it.
Display Port
Display Port is the best to use if you require a fast, high-resolution image.
The cable has better quality over HDMI and is the best option if you have this interface.
Basic office equipment
- Computer (hard drive, monitor, keyboard, modem).
- Printer.
- Scanner.
- Phone system.
You can also buy office peripheral combo’s by Switchcom Distribution.
How to maintain computer equipment?
Here are the top ten things you need to do to maintain your computer:
- Back up your data.
- Clean dust from your computer.
- Clean up your cabling, and everything else that’s loose or hanging around too.
- Organize your installation disks - Keep software, peripheral, and driver disks in a single location.
- Run antivirus and spyware scans regularly.
- Clean up your software - Every few months, look through the 'Add or Remove Programs' interface that is found in the control panel.
- Clean up your OS - It saves a large amount of unnecessary information, mostly in the form of 'temporary' files (which never get deleted) lists of recently performed searches.
- Keep drivers and OS updated.
- Defragment - Once your hard drive has been cleaned up, it's a good time to defragment. This organizes your files, leading to faster disk access times and improved system performance. The Windows defragmenting tool (Start > All Programs > Accessories > System Tools > Disk Defragmenter) works well.
- Have UPS For Backup – It is never good for a power supply to shut down unexpectedly. To ensure that it will last long, be sure to use a UPS.
How to clean computer equipment?
Heat is your computer's worst enemy. Over time, dust build-up inside your computer could undermine its cooling efficiency, resulting in shorter life spans for your computer's components
Step 1: Turn off your computer and unplug it from the electrical outlet or surge protector.
Step 2: Open up your computer case.
Step 3: Using compressed air, dust the internal components of your computer with short bursts of air. Try to remain at least a few inches away from the surface of the motherboard, memory, processor, and expansion cards.
Step 4: Remove the dust build-up on your case fans with a can of compressed air. Hold the fan with your finger to keep it from spinning while you're blowing the compressed air onto it. Fan blades can be delicate and may crack if spun too quickly. You can use rubbing alcohol and wipe the blades with a cotton swab for the finishing touches. If the fans are hard to reach or extremely dirty, feel free to remove them from the case for easier cleaning.
Step 5: Remove the dust build-up from the power supply using a can of compressed air. If your case has a dust filter underneath the power supply, be sure to clean the filter too.
Step 6: The heat sink and fan that's mounted on your processor should be cleaned as well. Again, with a can of compressed air and using short bursts, blow the dust away from the heat sink and fan. If the build-up is too heavy, you may need to remove the heat sink and fan from the processor to get it thoroughly cleaned. Just remember to clean the thermal grease off of the processor and the heat sink, then apply new thermal grease before reattaching the heat sink to the processor(if you are unfamiliar with this, you can always ask a professional to help you).
Step 7: Finally, dust off all the ports on the computer with compressed air and clean all the exterior vents with rubbing alcohol and a cotton swab.