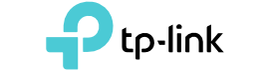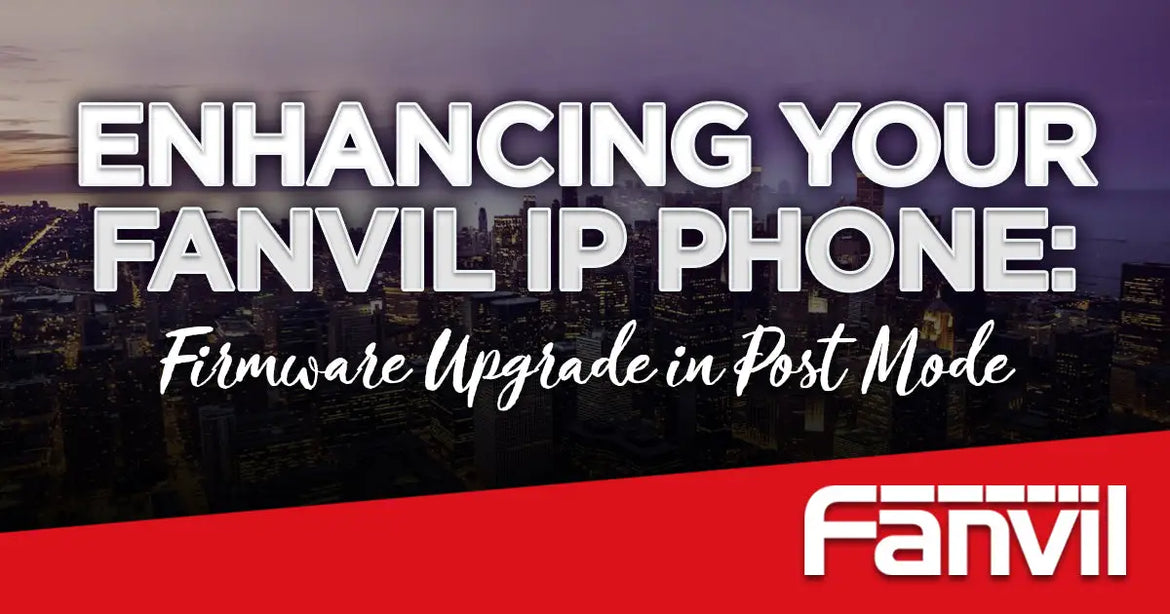
Enhancing Your Fanvil IP Phone: Firmware Upgrade in Post Mode
- Blog
- 16 May, 2023
 Enhancing Your Fanvil IP Phone: Firmware Upgrade in Post Mode
Enhancing Your Fanvil IP Phone: Firmware Upgrade in Post Mode
As a local distributor of Fanvil, we understand the importance of keeping your communication devices up to date. In this guide, we will walk you through a simple yet effective method to upgrade the firmware of your Fanvil IP phone in Post Mode. Discover how this alternative upgrade option can optimize the performance of your device and ensure a seamless communication experience. Let's delve into the three-step process!
STEP 01 Configure FTP Server
Open FTP server in your PC. Here we take WFTPD server as an example. Select Security ->User/rights… in the menu bar.

Then, create a new username and password for accessing the FTP server.

Put the path of the upgrade package where you save in "Home Directory", and then select "Restricted to home". At last, click the button of "Done".

Select "Logging" in the menu bar to enable logging, for viewing upgrade status.

Attention: Please do not close FTP server in the process of firmware upgrade.
STEP 02 Set Network on PC
Connect your PC with the WAN port of your IP phone, and change local IP of your PC between 192.168.10.2-192.168.10.254, such as:
IP address(I): 192.168.10.110
Subnet Mask(U): 255.255.255.0

Note: The default IP address of IP phone in POST MODE is 192.168.10.1. So, in order to ensure your PC is connected with the IP phone, IP address of your PC must be on network segment 192.168.10. You can set IP of your PC between 192.168.10.2-192.168.10.254.
STEP 03 Upgrade firmware for IP Phone in Post Mode
Power off your IP phone, and when you power on it, please long press "#" on the phone immediately to enter "Post Mode".
Open Putty software, input IP address of IP phone in Post Mode, that is 192.168.10.1. Select "Telnet", and click the button "Open"

Then, you will see the following screen

Input "2" and enter. Then, input server address 192.168.10.110, the IP address of your PC configured in step 2.
Input file name of the firmware upgrade package and enter. Here please pay attention to add ".z" to the end of the file name
Then input FTP username and password

When the updating is finished, you will see "update success!". We can input "4” and "Enter" to reboot the IP phone. The upgrade is done!

Are you ready to try it! Let us know how it works for you!